Do you want to create a Video on Canva absolutely for Free?
Canva is one of the most popular video editing software at present days, You know why, because of its designs and templates.
It allows you to create excellent content doesn’t require skills and doesn’t need to spend more time on Canva than complex software like Photoshop.
Canva is one of the best graphic design tools that create thumbnails, social media posts, logo creations, website logos, etc…
Video editor is one of the best features of Canva. In this article, I’ll show you how you may create and edit a video in Canva like a pro, and don’t need to spend more time and money on complex editing software like Adobe video editor and Photoshop.
let’s dive into how to create a video in Canva video editor quickly and aesthetically.
Here’s exactly what I’ll cover :
Create a project in Canva
First of all, if you don’t have a Canva account make sure you sign up and then log in to your Canva account for Free. On the main dashboard of Canva, there are a lot of categories are shown.
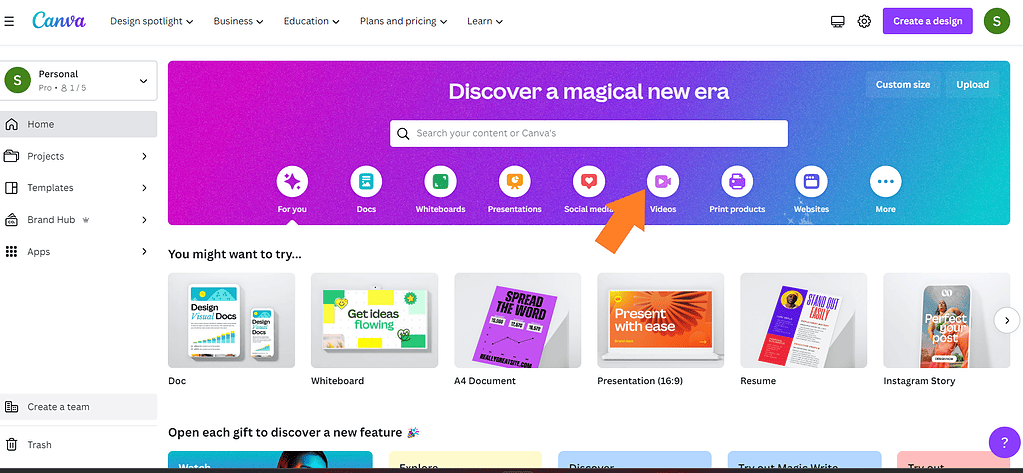
Make sure to click on the Video category as I have shown below and select any template according to your work like Facebook video, Mobile video, Instagram video, Tiktok video, etc.
I’m suggesting you select a blank video template on the main page because I’m starting it from scratch.
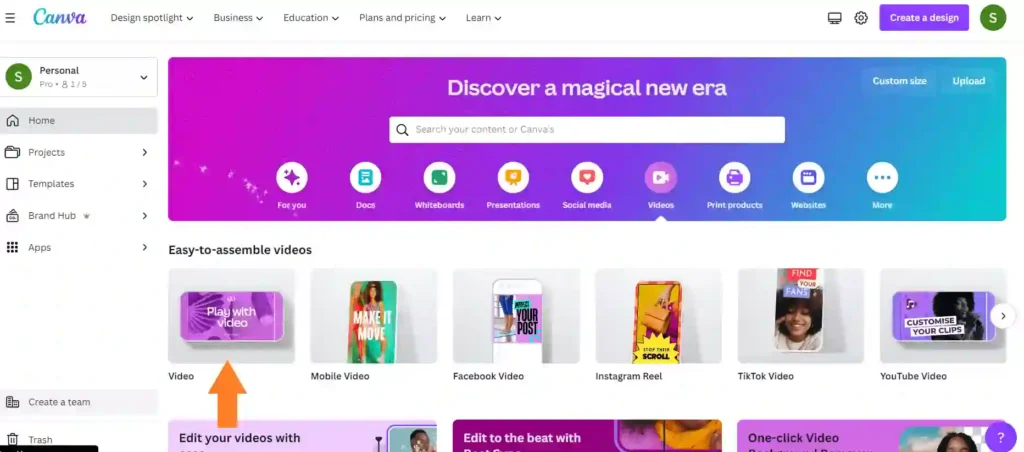
Interface of Canvas
The interface of Canva has 4 main aspects
- Left sidebar: On the left side of Canva you’ll see Designs, Templates, Styles, Elements, and texts which you may access while creating a video
- Down bar: Down bar is also known as the Timeline of Canva editor here you can see all of your videos and you can drag them and adjust your play time.
- Canvas: Middle area of Canvas is where you’ll edit your all video like a pro, we’ll discuss it later in the below sessions
- Top Bar: On the top bar you will manage a lot of features like Coloring, Font, crop, flip, Position, Animate, etc…we’ll discuss later amigos!
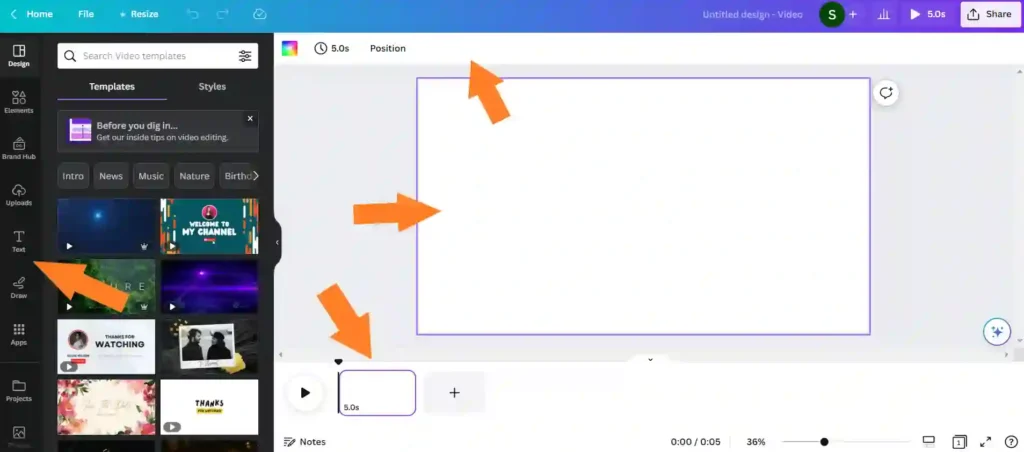
Import video on Canvas
The first step would be to import a video on Canvas. Go to the uploads section on the left sidebar and click on it. and click on upload files and upload a video from your computer as shown below.
“With the Canvas feature, you can start editing your video immediately after uploading it. There’s no need to wait a long time for processing, which makes it convenient!” and loved this cool feature
If you upload a video to Canva, you have the option to easily adjust its size by dragging its corners and expanding it to fit the whole canvas. This straightforward process can help ensure that your video looks perfect.
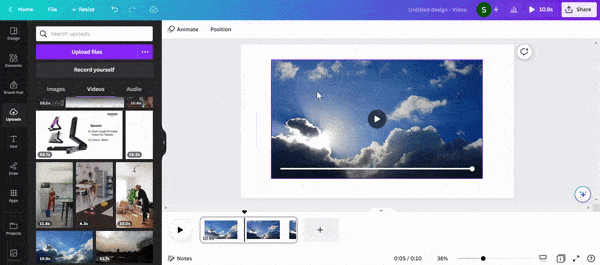
You can see your video length on the timeline bar.
How to cut video Clip in Canva
The first editing option I wanna show you is cutting a video Clip.
There are 2 ways to cut your video clip
- Dragging process
- Using Split tool
1. To drag and adjust your video, simply go to the timeline bar and drag your video clip as desired. You can do this from either the beginning or end of the video, just like I’ve shown you below. It’s a simple process that gives you full control over your video’s placement and timing.
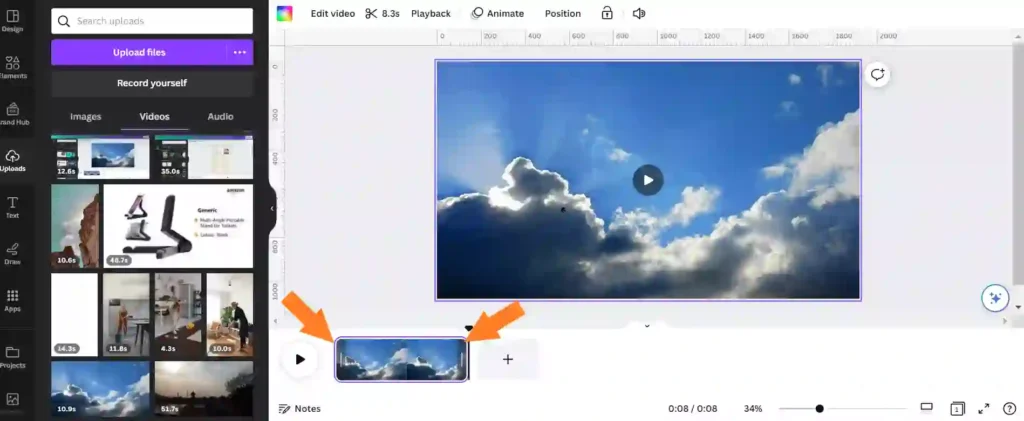
If you want to cut your clip in the middle of your video just follow this step
2. To split a video clip in Canva, click on the clip and move the triangle icon to the point where you want to cut. Then, right-click on the clip and choose “Split.”
This will create two separate clips that you can delete or drag around as needed, just like I’ve shown you below. It’s a quick and easy way to edit your video and get the perfect timing.
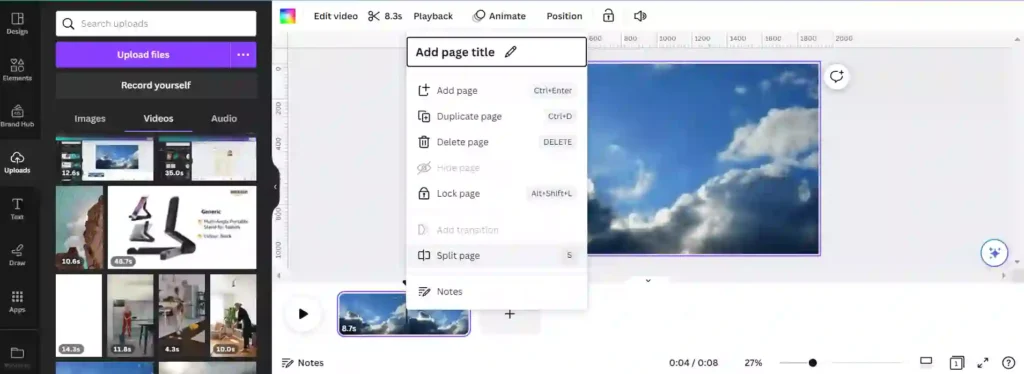
How to add text and Customize it in Canva video
Here I’m going to add text to my video let’s dive into it how to do it
If you want to add some text to your video in Canva, just click on the “Text” option located on the left-hand sidebar. You’ll find a wide variety of templates to choose from that will fit your needs.
Choose your favorite one and customize it to match your video. It’s simple and enjoyable, Once you have chosen a template for your text, simply drag and drop it onto your video canvas. It will immediately appear on the canvas,
just like this. It’s an easy and straightforward process.
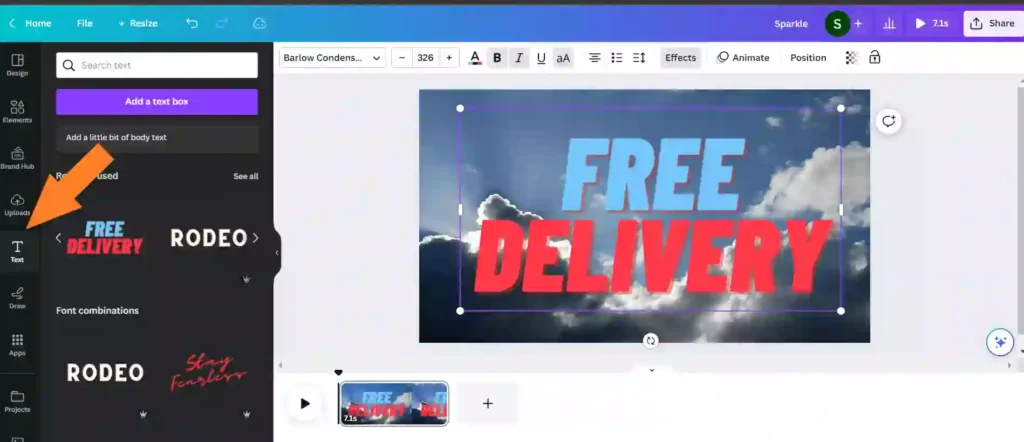
Okay, now its time to customize your text,
Customizing your text in Canva is a piece of cake! Once you’ve selected the text box, you’ll see a variety of options on the top bar, such as:
- Font
- Font size
- Text Color
- Bold, italic, underline, Uppercase
- Alignment
- Affects
- Animation
- Transparency
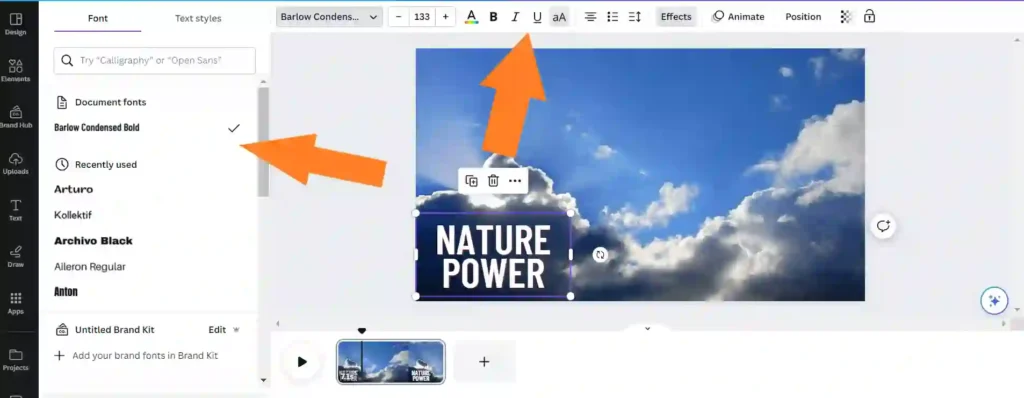
Animating your ‘text’ in Canva is also very easy Just click on the “Animation” option located on the top menu, and you will see plenty of presets to choose from. Simply select the one you like and apply it to your text. It’s that simple.

How to add Effects & Transitions in Canva
To add more elegance to your video, you can add transitions and effects. This can help improve the overall quality and enhance your video and give it a more professional look. It’s an immense way to take your video to the next level.
The process of adding effects to your video in Canva is simple. Just go to the top bar and click on “Edit Video”. This will allow you to customize and enhance your video with various effects like color, white balance, Texture, and light.
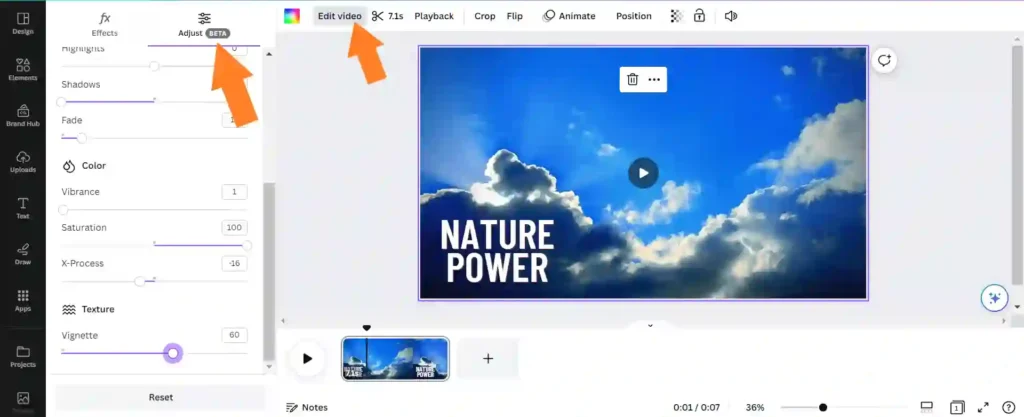
This is how you can add effects to your video,
To add transitions to your video in Canva, navigate to the point where two clips intersect. There will be a “+” icon there. When you click on it, the transition options will appear.
There are several transition templates to pick from on the left side. Choose your favorite and apply it to your video.
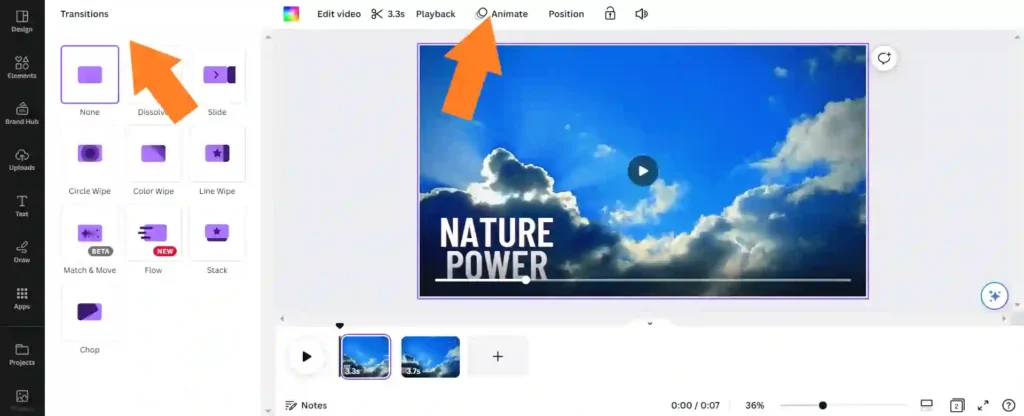
How to add Music in Canva Video
To add music to your Canva video, just select “Audio” from the left sidebar. There is a large range of music tracks available, both free and commercial versions.
To prevent legal complications, consider copyright-free audio while selecting music. I recommend using EpidemicSound, which is a safe and reliable source of copyright-free music.
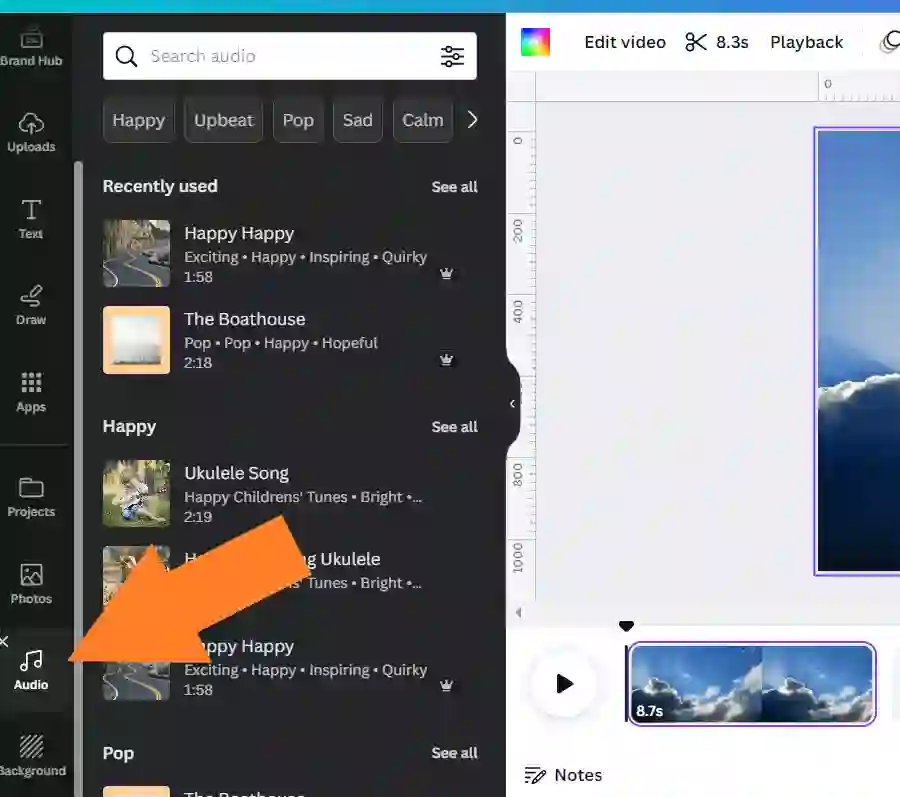
If you’re using your audio on Canva video, go to the upload section on the left sidebar and upload your audio file, it’s that simple.

After uploading your audio file Click on the Audio that will be added to your video timeline, Simply drag the audio from where you want it to start.
How to Edit Music in Canva
To adjust the starting point of your audio track, simply double-click on the track and drag it to where you want it to start. I’ve shown below,

To adjust your audio in Canva, click on the 3 little dots located on the audio track timeline. From there, you can easily adjust the volume, add effects, and even delete it if you need to.
Especially if you’re a YouTuber or content creator, it’s important to make sure your voiceover doesn’t get drowned out by the background music. You can easily adjust the volume of your audio using this feature.
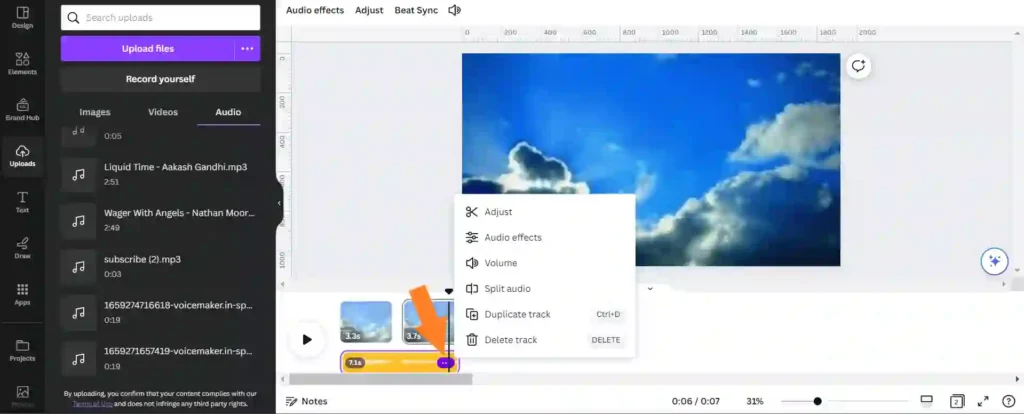
How to Add Elements in Canva
Let me show you how to add elements to your Canva design. First, click on the “Elements” option in the left sidebar, and you’ll see a variety of elements to choose from.
If you want to add a shadow effect to your text, simply select a square shape from the elements and add it to the background of your text. You can change the background color also.
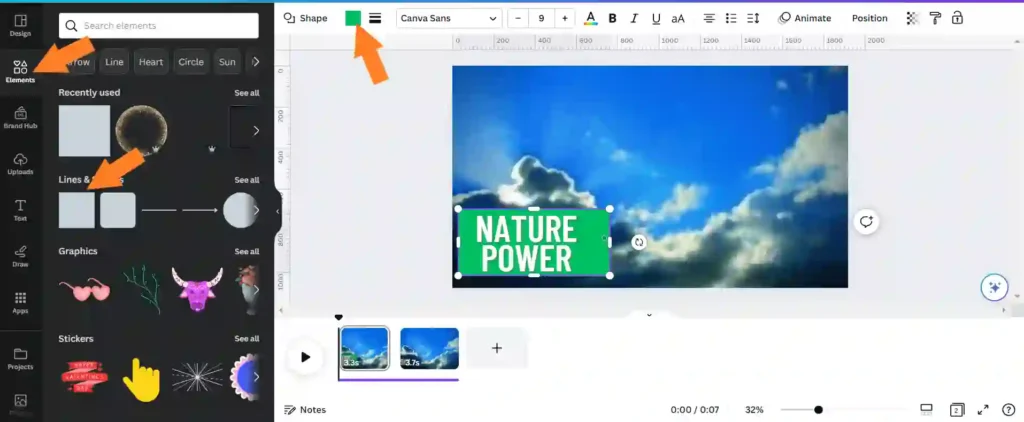
How to Download Video
To download your video, simply go to the top bar of Canvas and click on the share button. Next, select the download option and opt for the MP4 format as it is highly recommended. Ensure that you have selected all pages and hit the download button.
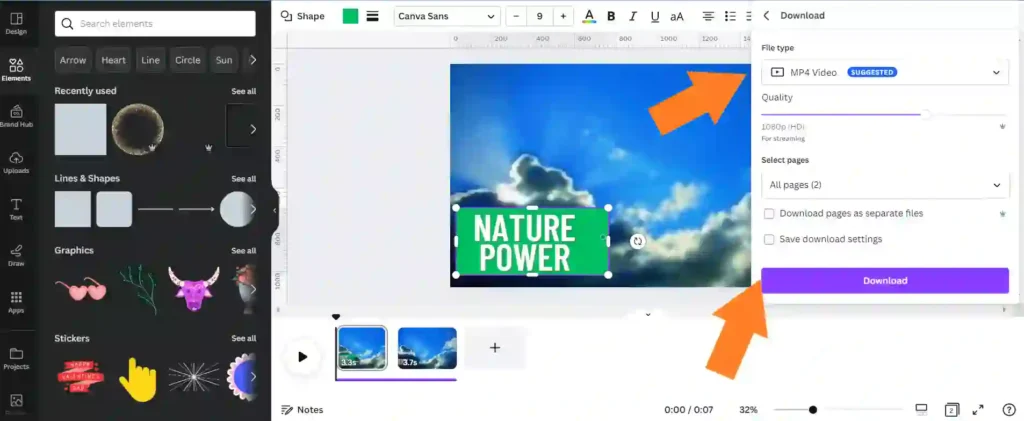
It’s important to note that the duration of the download process may vary depending on the number of clips in your video.
FAQ about Canva Video Editor
“I Suggest these videos on Youtube so you get more information”
Conclusion
Overall, the Canva video editor is a great tool for creating professional-looking videos without requiring a lot of technical skills.
Canva is user-friendly and it has a lot of simple tools and customized templates are easy to create videos for personal and business uses.
Whether you’re looking to create a promotional video, social media content, or just a fun video for friends and family, Canva video editor has got you covered. With the ability to add text, music, and other media elements, you can easily elevate your video to the next level. So why not give it a try and see for yourself how easy and fun it is to create stunning videos with Canva video editor?
I hope this tutorial helps you to make Videos in Canva Video Editor.
You may aslo be interested in :
If you like this Article, Then, please share this guide on social media.
